Cara Membuat Tabel di Excel 2010 Microsoft Excel adalah salah satu program spreadsheet terpopuler yang digunakan untuk mengelola dan menganalisis data. Dalam Excel, tabel adalah salah satu cara untuk mengorganisir dan memformat data dengan mudah. Dalam artikel ini, kami akan memandu Anda melalui cara membuat tabel di Excel 2010.
Langkah 1: Buka Microsoft Excel 2010
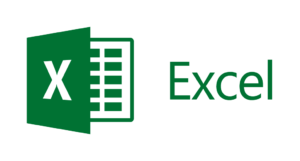
Pertama, buka program Microsoft Excel 2010 di komputer Anda. Setelah program terbuka, Anda akan melihat tampilan grid kosong yang disebut Lembar Kerja Excel.
Langkah 2: Pilih Data
Pilih seluruh data yang akan dimasukkan ke dalam tabel. Pastikan semua kolom data memiliki nama yang jelas dan terstruktur. Kolom pertama harus berisi judul atau nama kolom. Anda dapat memilih seluruh data dengan menahan tombol mouse dan menyeret ke area yang diinginkan.
Langkah 3: Buat Tabel
Setelah data dipilih, klik tab Insert pada ribbon di bagian atas jendela Excel. Pada bagian Tables, klik Table.
Langkah 4: Atur Tabel
Setelah tabel terbuat, Excel akan menampilkan jendela Create Table. Pastikan pilihan My table has headers telah dicentang. Kemudian, jika Anda ingin memberi nama tabel, berikan nama pada kotak Table name.
Langkah 5: Pilih Lokasi Tabel
Pilih Location untuk menentukan di mana tabel akan ditempatkan. Pilih New worksheet jika Anda ingin menempatkan tabel di lembar kerja baru. Jika Anda ingin menempatkan tabel pada lembar kerja yang sudah ada, pilih Existing worksheet dan pilih lembar kerja yang diinginkan.
Langkah 6: Selesai
Klik OK untuk menyelesaikan pembuatan tabel di Excel 2010. Sekarang, tabel telah dibuat dan siap digunakan!
Kesimpulan Mudah Membuat Tabel Di Excel 2010
Membuat tabel di Excel 2010 sangat mudah dan berguna untuk mengorganisir data. Dengan tabel, Anda dapat memformat data dengan mudah dan membuatnya terlihat lebih profesional. Gunakan langkah-langkah di atas untuk membuat tabel di Excel 2010 dan mulailah mengorganisir data Anda dengan lebih efisien.
