Data duplikat seringkali menjadi masalah yang mengganggu ketika bekerja dengan lembar kerja Excel. Duplikat dapat menyebabkan kesalahan dalam analisis data dan mengurangi efisiensi pekerjaan. Untungnya, Excel menawarkan beberapa cara yang cepat dan efisien untuk menghapus data duplikat, baik itu angka, baris, atau kata. Dalam artikel ini, kami akan membahas beberapa metode yang berguna untuk menghilangkan data duplikat di Excel.
1. Menghapus Data Duplikat Menggunakan Fitur Bawaan Excel
Excel menyediakan fitur bawaan yang memungkinkan pengguna untuk menghapus data duplikat dengan mudah. Berikut adalah langkah-langkahnya:
- Buka lembar kerja Excel dan pilih range data yang ingin Anda periksa.
- Pilih tab “Data” di menu Excel.
- Pada grup “Alat Data”, pilih opsi “Penghapusan Duplikat”.
- Jendela “Penghapusan Duplikat” akan muncul dengan daftar kolom dalam range data yang dipilih.
- Pilih kolom atau kolom-kolom yang ingin Anda gunakan untuk mengidentifikasi duplikat.
- Klik tombol “OK” dan Excel akan menghapus data duplikat berdasarkan kolom yang Anda pilih.
Metode ini sangat sederhana dan berguna untuk menghapus data duplikat di Excel. Namun, ini hanya bekerja dalam satu lembar kerja dan tidak berlaku untuk mencari duplikat di lembar kerja yang berbeda.
2. Cara Mencari Duplikat di Excel Beda Sheet
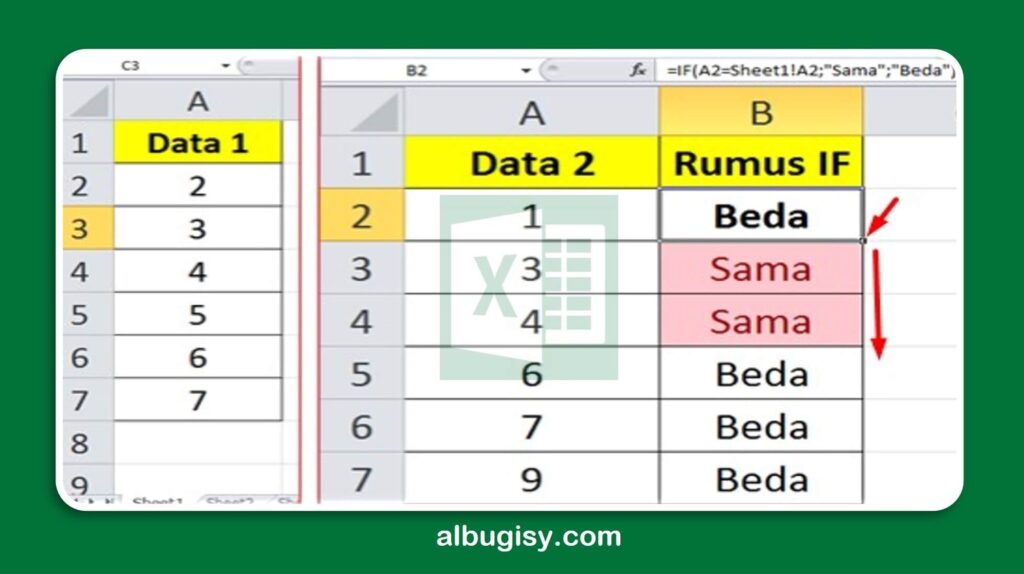
Jika Anda perlu mencari duplikat di lembar kerja yang berbeda, Anda dapat menggunakan formula dan fitur Excel yang disebut “Referensi Sel Lintas Lembar Kerja”. Berikut adalah langkah-langkahnya:
- Buka lembar kerja yang ingin Anda gunakan sebagai referensi.
- Pilih sel atau range data yang ingin Anda gunakan sebagai kriteria pencarian.
- Klik kanan pada sel atau range data tersebut, pilih “Salin”.
- Buka lembar kerja tujuan tempat Anda ingin mencari duplikat.
- Pilih sel tempat Anda ingin menempatkan hasil pencarian duplikat.
- Klik kanan pada sel tersebut, pilih “Tempel Khusus” dan kemudian pilih “Referensi Sel Lintas Lembar Kerja”.
- Pilih lembar kerja referensi dan kolom atau kolom-kolom yang ingin Anda gunakan untuk mencari duplikat.
- Tekan Enter, dan Excel akan menampilkan nilai-nilai duplikat yang sesuai di lembar kerja tujuan.
- Dengan menggunakan “Referensi Sel Lintas Lembar Kerja”, Anda dapat dengan mudah mencari dan menghapus duplikat di lembar kerja yang berbeda dalam Excel.
3. Cara Menghapus Angka Duplikat, Baris Duplikat, dan Kata Duplikat
Selain menghapus duplikat berdasarkan kolom tertentu, Excel juga menyediakan metode untuk menghapus angka duplikat, baris duplikat, dan kata duplikat. untuk menjaga keakuratan dan kebersihan data. Berikut adalah beberapa metode yang dapat digunakan untuk menghapus jenis duplikat tersebut di Excel:
3.1. Menghapus Angka Duplikat:
- Pilih kolom yang berisi angka yang ingin Anda periksa.
- Klik tab “Data” di menu Excel.
- Pada grup “Alat Data”, pilih opsi “Penghapusan Duplikat”.
- Jendela “Penghapusan Duplikat” akan muncul dengan daftar kolom yang dipilih.
- Pastikan hanya kolom dengan angka yang dipilih.
- Klik tombol “OK” untuk menghapus angka duplikat dari kolom yang dipilih.
Metode ini akan menghapus angka-angka yang memiliki duplikat, sehingga hanya angka-angka unik yang tersisa dalam kolom tersebut.
3.2. Menghapus Baris Duplikat:
- Pilih seluruh range data, termasuk header kolom.
- Klik tab “Data” di menu Excel.
- Pada grup “Alat Data”, pilih opsi “Penghapusan Duplikat”.
- Jendela “Penghapusan Duplikat” akan muncul dengan daftar kolom dalam range data yang dipilih.
- Pastikan semua kolom dipilih.
- Klik tombol “OK” untuk menghapus baris-baris yang memiliki duplikat dalam range data tersebut.
Metode ini akan menghapus baris-baris yang memiliki duplikat berdasarkan keseluruhan nilai di setiap sel baris, meninggalkan hanya baris-baris unik.
3.3. Menghapus Kata Duplikat:
- Buat kolom baru di sebelah kanan kolom yang berisi kata-kata yang ingin Anda periksa.
- Di sel pertama kolom baru, masukkan formula “=IF(COUNTIF($A$1:A1,A1)>1,”Duplikat”,””)” (misalkan data kata-kata berada di kolom A).
- Seret ke bawah untuk mengisi formula ke seluruh kolom baru.
- Filter kolom baru dengan mengklik tanda panah di header kolom.
- Hapus semua baris yang menampilkan “Duplikat” di kolom baru.
Dengan mengikuti metode atau langkah-langkah di atas, Anda dapat menghapus angka duplikat, baris duplikat, dan kata duplikat dengan mudah di Excel. Pastikan untuk selalu mem-backup data Anda sebelum melakukan penghapusan duplikat, serta memeriksa kembali hasilnya untuk memastikan keakuratan dan kebersihan data yang tersisa dengan mudah dan efisien.
4. Cara Menghapus Duplikat Values di Excel
Selain menghapus duplikat berdasarkan kolom, Excel juga menyediakan cara untuk menghapus duplikat values di seluruh lembar kerja. Berikut adalah langkah-langkahnya:
- Buka lembar kerja Excel yang ingin Anda periksa.
- Pilih tab “Data” di menu Excel.
- Pada grup “Alat Data”, pilih opsi “Penghapusan Duplikat”.
- Jendela “Penghapusan Duplikat” akan muncul dengan daftar kolom dalam lembar kerja.
- Pastikan semua kolom dipilih dan kemudian klik tombol “OK”.
- Excel akan menghapus semua nilai duplikat di seluruh lembar kerja, meninggalkan hanya nilai unik.
Dengan menggunakan metode ini, Anda dapat dengan mudah menghapus semua duplikat values di Excel, tidak terbatas pada satu kolom atau lembar kerja tertentu.
5. Cara Menghapus Data Double, Data Ganda, dan Data Kembar di Excel
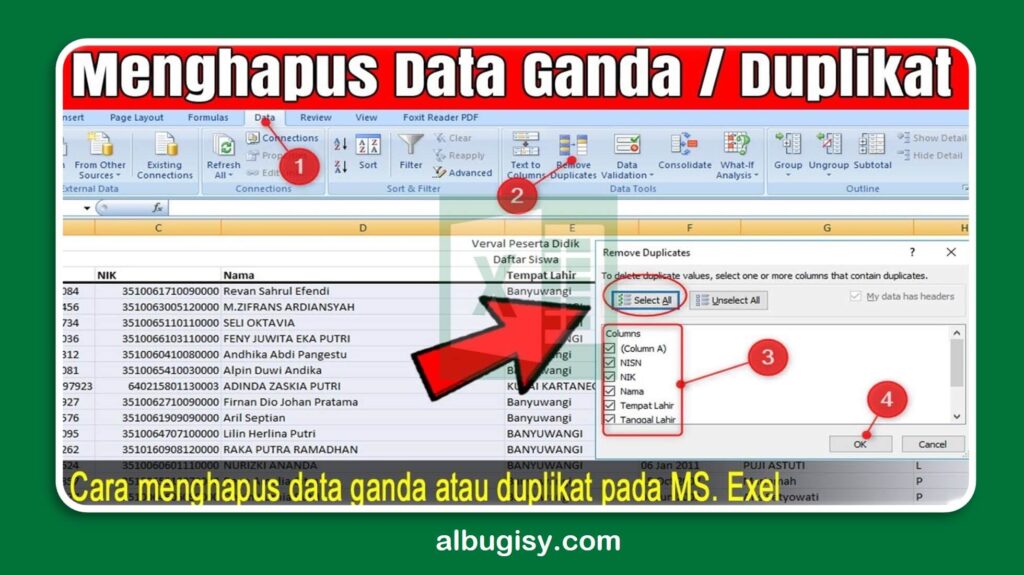
Terakhir, jika Anda ingin menghapus data double, data ganda, atau data kembar di Excel, Anda dapat menggunakan kombinasi metode-metode yang telah dijelaskan sebelumnya. Misalnya, Anda dapat menggunakan fitur “Penghapusan Duplikat” untuk menghapus duplikat berdasarkan kolom tertentu, dan kemudian menggunakan formula dan fungsi untuk membandingkan nilai-nilai di seluruh lembar kerja.
Dalam beberapa kasus, mungkin diperlukan kombinasi beberapa metode dan penggunaan formula yang lebih kompleks untuk menghapus data double, data ganda, atau data kembar di Excel. Anda dapat menjelajahi lebih jauh dokumentasi Excel dan mencari panduan yang sesuai dengan kebutuhan spesifik Anda.
Dalam kesimpulan, menghapus data duplikat di Excel dapat dilakukan dengan berbagai cara yang cepat dan efisien. Fitur bawaan Excel seperti “Penghapusan Duplikat” dapat digunakan untuk menghapus duplikat berdasarkan kolom tertentu. Selain itu, pengguna juga dapat menggunakan formula dan fungsi Excel untuk menghapus angka duplikat, baris duplikat, kata duplikat, serta untuk mencari dan menghapus duplikat di lembar kerja yang berbeda.
Penting untuk diingat bahwa sebelum menghapus data duplikat, penting untuk mempertimbangkan data yang akan dihapus dan memastikan bahwa tidak ada data penting yang terhapus oleh kesalahan. Selalu lakukan backup data atau buat salinan lembar kerja sebelum menghapus data duplikat.
Menggunakan metode-metode yang telah dijelaskan di atas, Anda dapat membersihkan data duplikat dalam lembar kerja Excel Anda, meningkatkan kualitas dan akurasi analisis data, serta meningkatkan efisiensi pekerjaan Anda. Dengan menghilangkan duplikat, Anda dapat menghasilkan laporan yang lebih akurat, menganalisis data dengan lebih baik, dan menghindari kesalahan yang mungkin timbul akibat adanya duplikat.
Dalam beberapa kasus, jika data duplikat sangat kompleks atau jika Anda membutuhkan solusi yang lebih kustom, Anda mungkin perlu menggunakan makro VBA atau alat bantu Excel yang lebih canggih. Namun, untuk kebanyakan kebutuhan sehari-hari, metode-metode yang dijelaskan di atas sudah cukup efektif.
